Honeywell Home DC6000WF D6 Pro Smart Ductless Controller
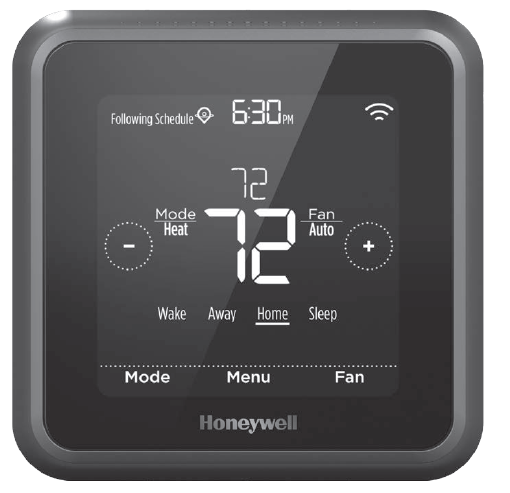
Need Help?
Go to customer.resideo.com
Call: 1-800-633-3991
In this box
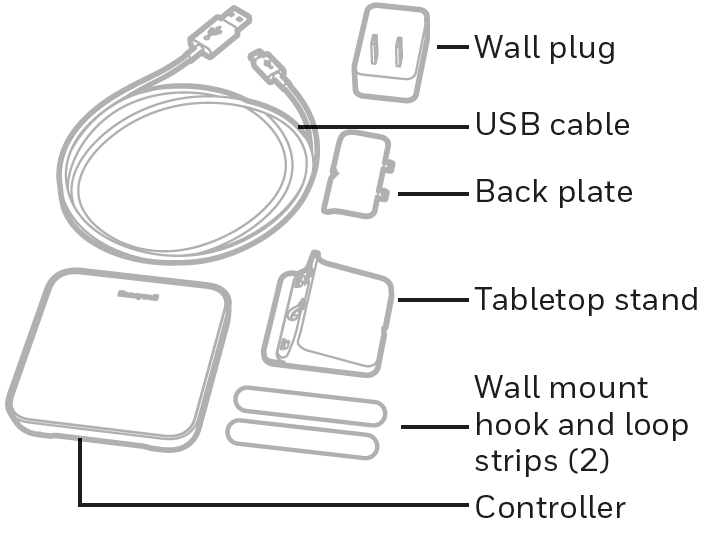
Quick reference
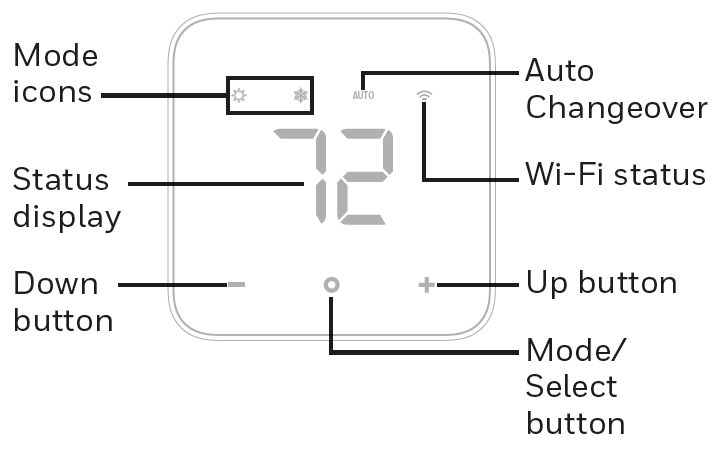
The operation of this equipment is subject to the following two conditions: (1) this equipment or device may not cause harmful interference, and (2) this equipment or device must accept any interference, including interference that may cause undesired operation.
Power supply input 120-240V, 50-60HZ, 0.3 A. Output to control 5V 1000 mA
Choose a location
Choose a location where the controller’s signal has a clear path to the ductless unit.
Remove the batteries from the remote controller that came with the ductless unit. That way the two controllers won’t send conflicting commands.

The controller sends an IR signal from three places. One on each side, left and right, and one from the top.
Consider them when you choose a location.

Tabletop assembly
- Pull the power cord through the tabletop stand.
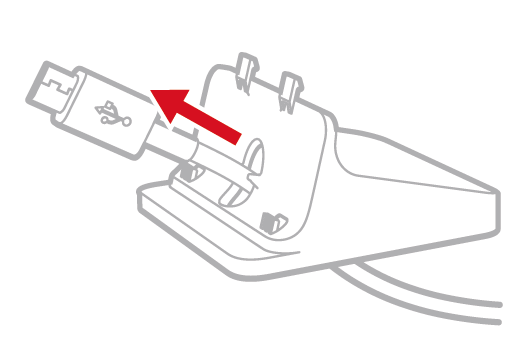
- Plug the power cord into the controller.
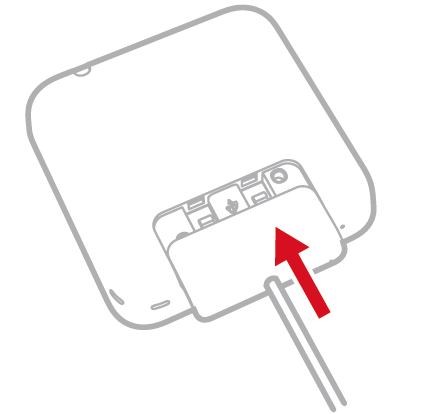
- Connect the tabletop stand to the controller.
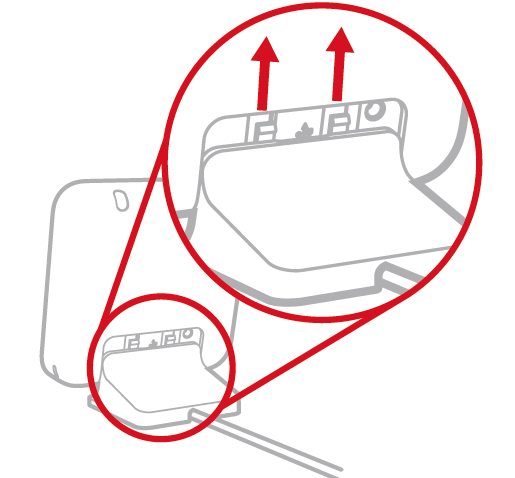
- Plug the power cord into the wall adapter, and plug in the wall adapter.
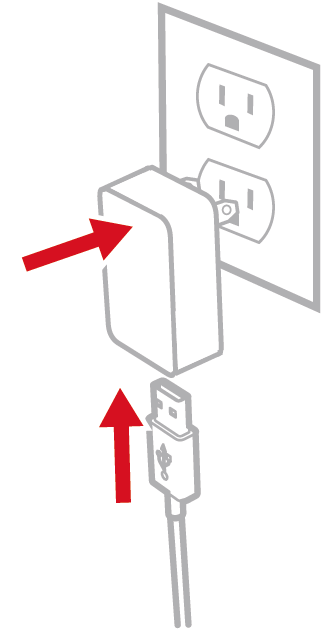
- Place the controller in your selected location.
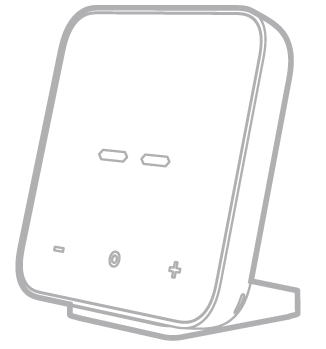
Wall mount assembly
- Plug the power cord into the controller.
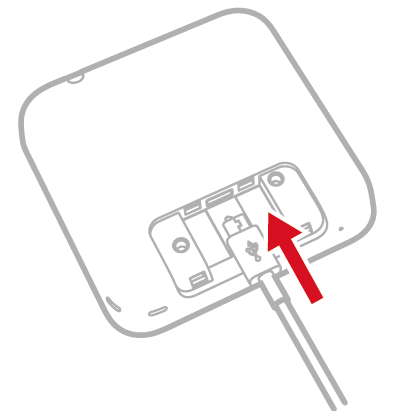
- Snap the back plate onto the controller.
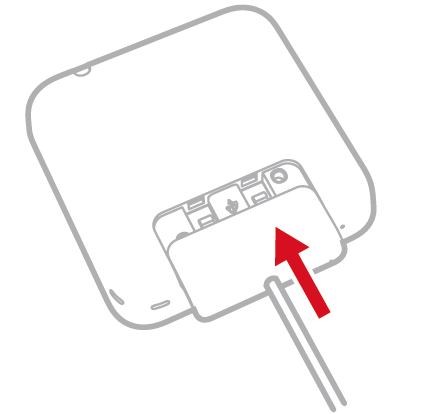
- Attach the wall mount hook and loop strips to the controller, slightly overlapping the back plate on both sides.
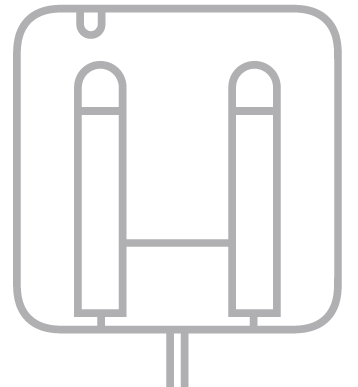
- Plug the power cord into the wall adapter, and plug in the wall adapter.
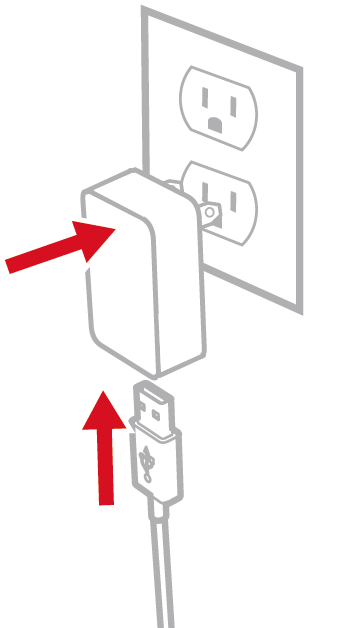
- Attach the controller to the wall in your selected location.
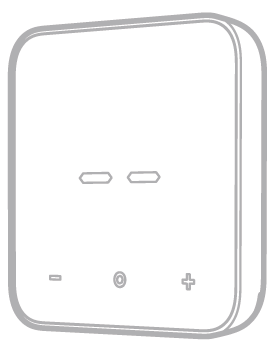
System setup
- Connect the controller to power.
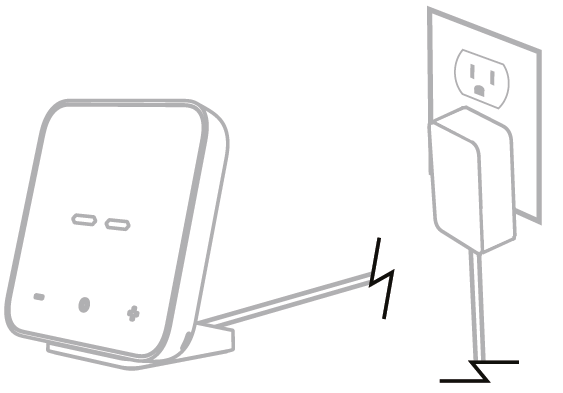
- Press any button to enter setup.
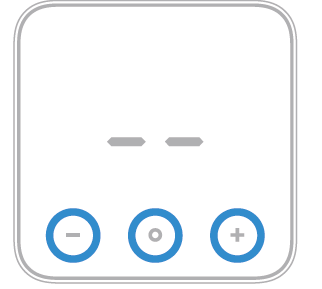
- Press O once. Display should show -1 (Controller Location).
- Press + until the display shows the desired setting for the controller location.

- Press o to select the option for setting -1.
- Press + until the display shows the desired setting for the controller location.
- Setting -2 is displayed. Press O to access options for setting -2.
- Press + until the display shows the desired setting for the temperature scale.
- Press O to select the option for setting -2.
- Setting -3 is displayed. Press o to access options for setting -3.
- Press + until the display shows the desired setting for outdoor unit.
- Press O to select the option for setting -3.
- Setting -4 is displayed only if setting -3 is set to 02 – Multi. Press o to access options for setting -4.
- Press + to define the number of the indoor unit this D6 controls.
- Press O to select the option for setting -4.
- Setting -5 is displayed. Press O to access options for setting -5.
- Press + until the display shows the desired brand ID.
- Press O to select the option for setting -5.
- Setting -6 is displayed. Press O to access options for setting -6.
- Press + until the display shows the desired model ID.
- Press O to select the option for setting -6.
- The screen will display . Press o to save and exit system setup.
Note: If you need to re-enter the set-up menu, press/hold the +, – and O buttons.
Display sleep
The controller goes into Display sleep (the screen is dim) after 45 seconds of inactivity. Press O to wake up the controller. This button push does not change temperature or settings.
Change mode
- Be sure the controller is not in Display sleep, then press o to change the system mode.
- Stop pressing o when you reach the mode you want.
The ductless unit will beep when it gets a command from the controller.

Change temperature

Room temperature
Any time the controller is not being interacted with, the current room temperature is displayed on screen.
Viewing set temperature
Be sure the controller is not in Display sleep, then press + or – once toview the current set temperature. The set temperature will “pulse” on screen. After a short period of time the screen will change to display the room temperature.
Change temperature
- Be sure the controller is not in Display sleep, then press + or – more than once to change the set temperature so it is higher or lower in the current mode.
- Stop pressing + or – when you reach the temperature you want.
- The screen will pulse and then return to the room temperature display.
Wi-Fi setup
- Download the Honeywell Home app.
- Create an account or log in to your account.
- Select “Add New Device” from the menu in the app.
- Choose D6 Pro Wi-Fi Ductless Controller.
- Follow instructions in the app to configure the controller.
Note: During setup, the Wi-Fi icon will blink or be on solid. This tells you the controller status in the Wi-Fi connection process.
| Blinking blue | Controller is powered up and ready to begin connecting. |
| Solid blue | Controller is connected to the mobile device through the app. |
| Solid green | Controller is connected to the Wi-Fi network. |
| Solid red | Controller is disconnected from the Wi-Fi network. |
| Blinking red | Controller is disconnected from Wi-Fi network and has lost it’s schedule. Reconnect to Wi-Fi network to resume schedule. |
In the Honeywell Home app
In the app you can set the controller to Auto Changeover. The controller will switch from heating mode to cooling mode based on the temperature setting and the room temperature.
When in Auto Changeover mode, AUTO will be displayed on the controller screen.
Enter system setup
You can change your controller settings at any time. To enter system setup:
- Be sure the controller is not in Display sleep, then press and hold + and O and – for three seconds all at the same time.
- Change the settings as needed. See “System setup” for more information.
Software and security questions
Q: How can I be sure my D6 controller is running the most up-to-date firmware?
A: When your D6 controller is connected to Wi-Fi, it will automatically receive over-the-air firmware updates from Resideo. These firmware updates contain things such as new features as well as security upgrades. Keep your D6 controller connected to Wi-Fi to ensure it receives these updates.
Q: How can I prevent a cybercriminal from making unauthorized changes to my D6 controller?
A: If a cybercriminal gains access to your Wi-Fi router, they can tamper with a wide range of online activities, including the settings on your connected devices. Make sure you change the default password on your Wi-Fi router, and when you select a new password, make sure it uses multiple upper- and lower-case letters and special characters.
The product should not be disposed of with other household waste. Check for the nearest authorized collection centers or authorized recyclers. The correct disposal of end-of-life equipment will help prevent potential negative consequences for the environment and human health.
| Brand | ID | Model | ID |
| Mitsubishi | 1 | MSZ-GL Series (1) | 1 |
| MSZ-GL Series (2) | 2 | ||
| MSZ-EF Series | 3 | ||
| MSZ-FH Series | 4 | ||
| MSZ-GE Series | 5 | ||
| MSZ-FE Series (1) | 6 | ||
| MSZ-FE Series (2) | 7 | ||
| Mitsubishi Mr. Slim (1) | 8 | ||
| Mitsubishi Mr. Slim (2) | 9 | ||
| Daikin | 2 | LV Series | 1 |
| FT Series | 2 | ||
| RXN Series / KE Series | 3 | ||
| RXL Series / 19 Series / 20 Series | 4 | ||
| FVXS Series (1) | 5 | ||
| FVXS Series (2) | 6 | ||
| FTXN-N Series (1) | 7 | ||
| FTXN-N Series (2) | 8 | ||
| FTKN-N Series | 9 | ||
| FTX-N Series | 10 | ||
| FTK-N Series | 11 | ||
| Fujitsu | 3 | RLS3 Series | 1 |
| RLFW1 Series (1) | 2 | ||
| RLFW1 Series (2) | 3 | ||
| RLS3H Series | 4 | ||
| RL2 Series | 5 | ||
| RLF1 Series | 6 | ||
| RLX Series | 7 | ||
| RULX Series (1) | 8 | ||
| RULX Series (2) | 9 | ||
| LG | 4 | LA-HYV Series | 1 |
| LS-HSV4 Series | 2 | ||
| LS-HEV1 Series | 3 | ||
| LS-HXV Series | 4 | ||
| LMN-HVT Series (1) | 5 | ||
| LMN-HVT Series (2) | 6 | ||
| Samsung | 5 | Wind-Free | 1 |
| Pearl | 2 | ||
| Smart Whisper | 3 | ||
| Smart Pearl | 4 | ||
| Whisper Wi-Fi | 5 | ||
| Max | 6 | ||
| Quantum 17 SEER | 7 | ||
| Novus | 8 | ||
| FJM Whisper | 9 | ||
| Wireless Remote Controller | 10 |
| Brand | ID | Model | ID |
| Gree | 6 | SAPHIRE | 1 |
| CROWN/CROWN+ | 2 | ||
| TERRA | 3 | ||
| VIERO/VIERO+ | 4 | ||
| NEO | 5 | ||
| LIVO/LIVO+ | 6 | ||
| RIO | 7 | ||
| UMATCH | 8 | ||
| Hand held Remote Adapter | 9 | ||
| Midea | 7 | Blanc | 1 |
| Neola | 2 | ||
| Premier | 3 | ||
| Premier Hyper (Wall) | 4 | ||
| Premier Hyper (Floor) | 5 | ||
| Premier Floor Ceiling | 6 | ||
| Carrier | 8 | Toshiba | 1 |
| Infinity (40GRQ) | 2 | ||
| Infinity (40GJB) | 3 | ||
| Performance (40MAQ) | 4 | ||
| Comfort (40MHHC) | 5 | ||
| Comfort (40MHHQ) | 6 | ||
| Comfort (40MFQ) | 7 | ||
| Comfort (40MFC) | 8 | ||
| Bryant | 9 | 619FEQ | 1 |
| 619PEQ | 2 | ||
| DHQMA | 3 | ||
| Payne | 10 | DHQMA | 1 |
| Trane / American Standard | 11 | 4MXW38 | 1 |
| 4MYW6 | 2 | ||
| 4MXW6 | 3 | ||
| 4MXW8 | 4 | ||
| 4MXW27 | 5 | ||
| Lennox | 12 | MWMA | 1 |
| MWMB | 2 | ||
| MS7 | 3 | ||
| MS8 | 4 |
Thousands of additional models can be found using partsfinder.resideo.com or in the DC6000 Comprehensive Compatibility Chart available at customer.resideo.com
| Brand | ID | Model | ID |
| Panasonic | 13 | Generic Model 1 | 1 |
| Generic Model 2 | 2 | ||
| Generic Model 3 | 3 | ||
| Generic Model 4 | 4 | ||
| Generic Model 5 | 5 | ||
| Generic Model 6 | 6 | ||
| Generic Model 7 | 7 | ||
| Generic Model 8 | 8 | ||
| Generic Model 9 | 9 | ||
| Generic Model 10 | 10 | ||
| Haier | 14 | Generic Model 1 | 1 |
| Generic Model 2 | 2 | ||
| Generic Model 3 | 3 | ||
| Generic Model 4 | 4 | ||
| Generic Model 5 | 5 | ||
| Generic Model 6 | 6 | ||
| Generic Model 7 | 7 | ||
| Generic Model 8 | 8 | ||
| Generic Model 9 | 9 | ||
| Generic Model 10 | 10 | ||
| ComfortMaker | 15 | DLFAHH | 1 |
| DLF4H5 | 2 | ||
| JCI (York/ Coleman/ LuxAire) | 16 | DHY | 1 |
| DHPM | 2 | ||
| Kenmore | 17 | DLFAHH | 1 |
| DLF4H5 | 2 | ||
| TempStar | 18 | DLFAHH | 1 |
| Frigidaire | 19 | FFHP | 1 |
| ComfortStar | 20 | CHX | 1 |
5-year limited warranty
For Warranty information go to http://customer.resideo.com
Regulatory information
FCC REGULATIONS
47 CFR § 15.19 (a)(3)
This device complies with part 15 of the FCC Rules. Operation is subject to the following two conditions:
- This device may not cause harmful interference, and
- This device must accept any interference received, including interference that may cause undesired operation.
47 CFR § 15.21 (USA only)
Changes or modifications not expressly approved by the party responsible for compliance could void the user’s authority to operate the equipment.
47 CFR § 15.105 (b)
See https://customer.resideo.com/en-US/support/residential/codes-and-standards/FCC15105/Pages/default aspx for additional FCC information for this product.
FCC Radiation Exposure Statement
This equipment complies with FCC radiation exposure limits set forth for an uncontrolled environment. This equipment should be installed and operated with minimum distance 20cm between the radiator and your body. This device and its antenna(s) must not be co-located or operating in conjunction with any other antenna or transmitter.
For indoor use only.
IC REGULATIONS
RSS-GEN
This device complies with Industry Canada’s license-exempt RSSs. Operation is subject to the following two conditions:
- This device may not cause interference; and
- This device must accept any interference, including interference that may cause undesired operation of the device.
References:
Download Manual
Honeywell Home DC6000WF D6 Pro Smart Ductless Controller Installation Guide
OTHER MANUAL
Honeywell Home DC6000WF D6 Pro Comprehensive Compatibility Chart
Honeywell Home DC6000WF D6 Pro Comprehensive Quick Guide
Honeywell Home DC6000WF D6 Pro Smart Ductless Controller Installation Guide

Leave a Reply