DAIKIN ONE TOUCH SMART THERMOSTAT

Everything you expect in a smart thermostat backed by the world’s leading HVAC manufacturer
Getting Started

The home screen displays the current temperature, the current system mode, and icons leading to each of the top-level screens.

The adjust screen displays the current temperature on the left and set points on the right. Change the set points by dragging them or by turning the dial. The schedule screen displays upcoming set-point changes and scheduled times. It also offers access to edit mode, where you can adjust the schedule.

The away screen displays energy-saving set-points. Energy saving can be invoked manually or automatically when the mobile app recognizes everyone is away. The air quality screen* displays indoor air quality levels when a Daikin One home air monitor is connected. Outdoor air quality and weather will be displayed when connected to the internet and the thermostat added in the mobile app under home location. The actual screen may vary for different indoor unit models. The Daikin One home air monitor only works with ducted units.
Air Quality Alert Examples

*Actual screen may vary for different indoor unit models. The Daikin One home air monitor only works with ducted units and is sold separately.
Mobile App
When WiFi is enabled on your Daikin One+ smart thermostat, the Daikin One Home mobile app can help you manage and remotely control multiple Daikin One+ smart thermostats in your home.
Additional Smart Features
Enabling WiFi adds smart features to your thermostat:

- Automatic software updates.
- Remote control with mobile app.
- Alerts when you are away from home.
- Voice control capabilities when connected to Amazon Alexa and/or Google Assistant devices.
- Download the Amazon Alexa or the Google Assistant app and follow the instructions within the app to set up the Daikin One+ smart thermostat voice control capabilities properly.
- Geo-fencing, to detect when you are away from home, reducing energy costs.
You can connect the Daikin One+ smart thermostat to WiFi by following these steps

- Connect to WiFi
- Navigate to the settings menu.
(Tap the menu icon in the top right of the home menu and select settings.) - Tap the configuration menu » Home WiFi.
(Ensure the use WiFi box is checked.) - Tap networks » Then select your network from the list. (You’ll be prompted to enter your network’s password and then connect.)
- Navigate to the settings menu.
- Pair to App
Thermostat Steps- Navigate to the settings menu.
(Tap the menu icon in the top right of the home menu and select settings.) - Tap the configuration menu » Account.
- Use the code displayed to input into the app.
- Navigate to the settings menu.
App Steps
- Download the app and create an account. (iOS App Store or Google Play.)
- Add home location. (A prompt will appear after initial account creation.)
- Use the code displayed on the thermostat to pair.
NOTE: The pair code will expire in 15 minutes, but you can always get a new code if needed.
Connection to Amazon Alexa
Connecting Daikin One+ smart thermostat to Amazon Alexa will enable voice commands through Alexa like “Alexa, set my Kitchen to 75 degrees”
How to connect?
Complete setup on Daikin One+ smart thermostat and Daikin One Home mobile app. Login to Alexa account from phone/tablet device. Use the instructions below:
- Click on menu icon
- Select “Skills & Games”
- Click on “Search” icon
- Type “Daikin”, click search
- Select “Daikin One Smart Thermostat”
- Select “Enable to use” (This will display a Daikin sign in window at login.daikinskyport.com)
- Enter Daikin One Home mobile app login credentials
This will successfully link Daikin One+ smart thermostat to Amazon Alexa.
Voice Commands
- Alexa, set [my / the] {{THERMOSTAT NAME}} to (cool/heat/auto/off).
- Alexa, set [my / the] {{THERMOSTAT NAME}} [temperature] to X [degrees].
- Alexa, (increase/decrease) [my] {{THERMOSTAT NAME}} [temperature] by X [degrees].
- Alexa, (increase/decrease / lower / cool down / warm up) [the] {{THERMOSTAT NAME}}.
- Alexa, make [my] {{THERMOSTAT NAME}} (warmer /cooler).
- Alexa, what is {{THERMOSTAT NAME}} set to?
Connection to Google Home
Connecting Daikin One+ smart thermostat to Google Home will enable voice command through Google Assistant like “Ok Google, set my bedroom to cool“.
How to connect?
Complete setup on Daikin One+ smart thermostat and Daikin One Home mobile app. Login to Google Home account from phone/tablet device
- Click “Add” device
- Select “Set up device”
- Select “have something already set up?“
- Click on search icon
- Type “Daikin One Smart Thermostat” and Select. (This will display a Daikin sign in window at login. daikinskyport.com)
- Enter Daikin One Home mobile app login credentials.
This will successfully link Daikin One+ smart thermostat to Google Home.
Voice Commands
- Ok Google, set [my / the] {{THERMOSTAT NAME}} to (cool/heat).
- Ok Google, turn (up / down) [the] {{THERMOSTAT NAME}}.
- Ok Google, set [my / the] {{THERMOSTAT NAME}} [temperature] to X [degrees].
- Ok Google, (increase / decrease) [my] {{THERMOSTAT NAME}} [temperature] by X [degrees].
- Ok Google, (increase / decrease) [my] {{THERMOSTAT NAME}}.
- Ok Google, make [my] {{THERMOSTAT NAME}} (warmer / cooler).
- Ok Google, what is {{THERMOSTAT NAME}} set to?
How to Switch Modes
For systems that have both heating and cooling, you have the ability to choose a mode: auto (the thermostat will select the mode based on the condition and set temperature), cool (only), heat (only), or off.
From the Home Screen
Simply tap the mode icons located on the left-hand side of the current temperature.
From the Settings Menu
Access settings from any primary screen by tapping the menu icon. Then select system mode.
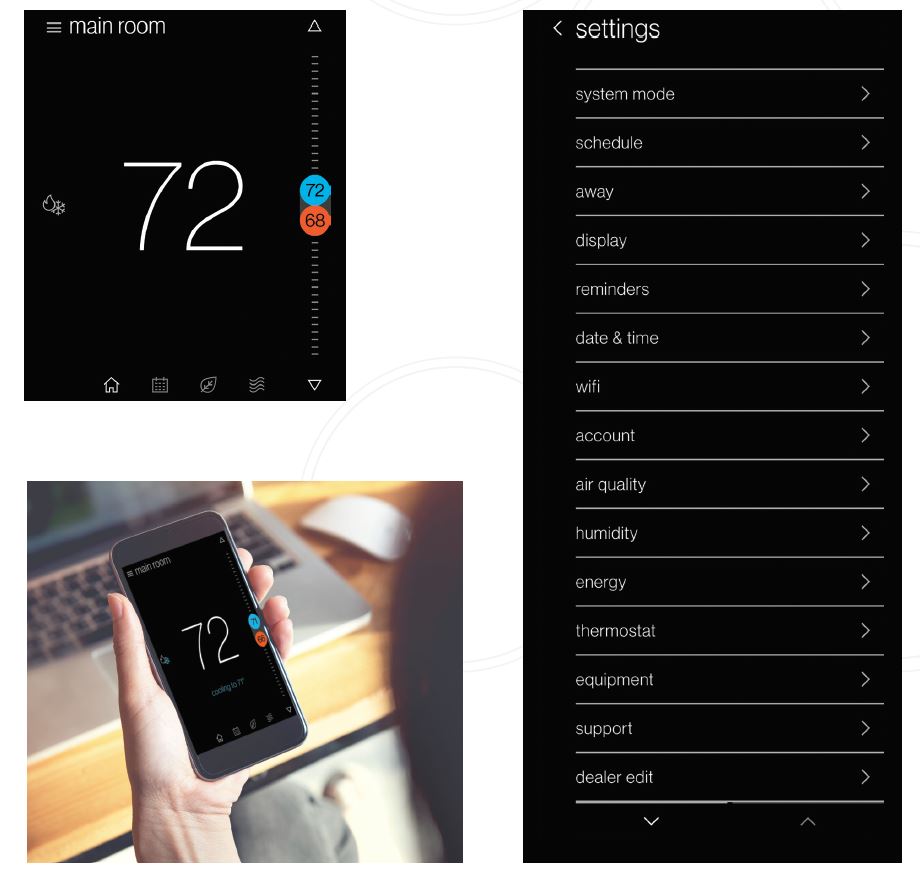
How to Create a Schedule
With the Daikin One+ smart thermostat, you can create a different schedule for each mode of the thermostat. If you have both heating and cooling available to you, your thermostat will have the ability to create a schedule for Heat (only), Cool (only), and Auto mode.
- Tap on the schedule icon to bring up the schedule menu.
- Tap the menu icon located in the upper right-hand corner
- Tap the edit schedule option
- Select the day you wish to edit by tapping the header in the upper left-hand corner

Add New or Edit Current Event
From the edit screen, tap the “add new event” or “edit event” option located at the bottom of the screen.
- Start Time: Tap and drag the hour and minute intervals to update.
- Event Label: Edit the name of the event.
- Event Action: Choose the action you want your system to perform. Once you’ve finished making your changes be sure to tap save, which is in the lower right-hand corner.
Copy Schedules
To make things easy, we’ve added an option to copy a day’s schedule. To do this:

- Select which day you would like to copy.
- Select “copy day” on the bottom right footer.
- Choose which days to copy to.
The day being copied will be greyed out, while the days that you are copying to will highlight white once selected.
Creating a Schedule from a Template
Templates can be used as the basis of a schedule that fits your lifestyle. You can also edit the schedule once you select a template. Any edits in the current schedule will be deleted when loading a template.
- Tap the menu icon in the upper right-hand corner.
- Select the settings option.
- Select schedule.
- Select schedule templates.
You can view a schedule template (see examples below) by tapping and selecting it from the list.
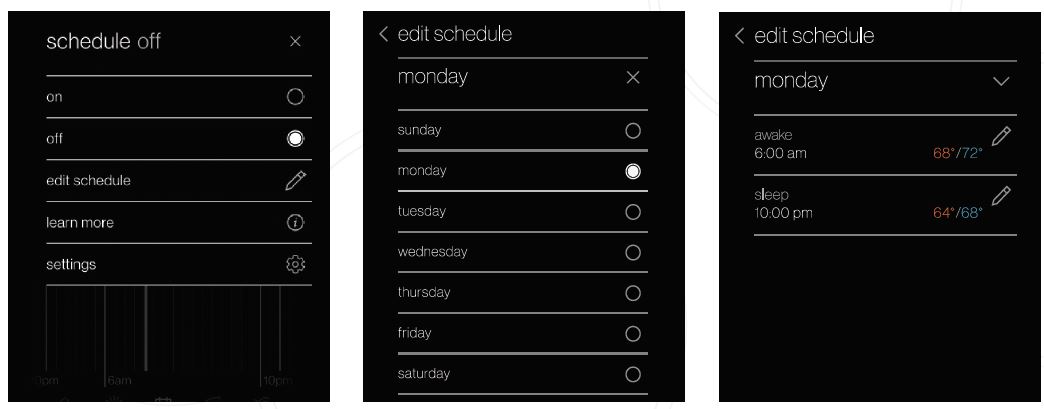
Add New or Edit Current Event

From the edit screen, tap the “add new event” or “edit event” option located at the bottom of the screen.
- Start Time: Tap and drag the hour and minute intervals to update.
- Event Label: Edit the name of the event.
- Event Action: Choose the action you want your system to perform.
- Once you’ve finished making your changes be sure to tap save, which is in the lower right-hand corner
Copy Schedules

To make things easy, we’ve added an option to copy a day’s schedule. To do this:
- Select which day you would like to copy.
- Select “copy day” on the bottom right footer.
- Choose which days to copy to.
The day being copied will be greyed out, while the days that you are copying to will highlight white once selected
Creating a Schedule from a Template
Templates can be used as the basis of a schedule that fits your lifestyle. You can also edit the schedule once you select a template. Any edits in the current schedule will be deleted when loading a template.
- Tap the menu icon in the upper left corner.
- select the settings option.
- select schedule.
- Select schedule templates.
You can view a schedule template (see examples below) by tapping and selecting it from the list.

Customized Settings
With the Daikin One touch smart thermostat customize settings to better suit your comfort needs.
- navigate to the settings menu
(Tap the menu icon in the top left of the home menu and select settings.) - tap the Display option
(This will take you to the preference screen where updates can be made.)
 Screen Savers
Screen Savers
Choose between a selection of screen savers to be displayed when the thermostat is not being interacted with.
Night Mode
When enabled, night mode turns off the display and light bar during the selected scheduled time.
To access this setting, tap the brightness option from the display menu.

If you encounter any issues or would like assistance with setting up your Daikin One touch the smart thermostat, please contact Daikin support at 1-855-Daikin1 and select OPTION SEVEN to be connected with our thermostat support team.
Customized Settings continued

Large font option
To enable, do the following:
- Open the settings by tapping the menu item in the top right and selecting “settings.”
- Navigate to display settings.
- Enable the “use large font” checkbox.
Spanish and French Language support
To choose a language do the following:
- Open the settings by tapping the menu item in the top right and selecting “settings.”
- Navigate to language settings: display > language.
- Select the desired language.
Ability to restart thermostat
To restart the thermostat, do the following:
- Open the settings by tapping the menu item in the top right and selecting “settings.”
- Navigate to system settings: configuration > system components > thermostat.
- Select “restart thermostat.”
IMPORTANT NOTES
This device complies with Part 15 of the FCC Rules. Operation is subject to the following two conditions:
- this device may not cause hannful interference, and
- this device must accept any interference received, including interference that may cause undesired operation.
Changes or modifications not expressly approved by Daikin could void the user’s authority to operate the equipment. This equipment has been tested and found to comply with the limits for a Class B digital device, pursuant to Part 15 of the FCC Rules. These limits are designed to provide reasonable protection against hannful interference in a residential installation. This equipment generates, uses, and can radiate radio frequency energy and, if not installed and used in accordance with the instructions, may cause hannful interference to radio communications. However, there is no guarantee that interference will not occur in a particular installation. If this equipment does cause hannful interference to radio or television reception, which can be determined by turning the equipment off and on, the user is encouraged to try to correct the interference by one or more of the following measures:
- Reorient or relocate the receiving antenna.
- Increase the separation between the equipment and the receiver.
- Connect the equipment to an outlet on a circuit different from that to which the receiver is connected.
- Consult the dealer or an experienced radio/TV technician for help
This device contains license-exempt transmitter(s)/receiver(s) that comply with Innovation, Science, and Economic Development Canada’s license-exempt RSS(s). Operation is subject to the following two conditions:
- This device may not cause interference.
- This device must accept any interference, including interference that may cause undesired operation of the device.
If you encounter any issues or would like assistance with setting up your Daikin One+ smart thermostat, please contact Daikin support at 1-855-Daikin1 and select OPTION ONE to be connected with our thermostat support team.

ADDITIONAL INFORMATION
Before purchasing this appliance, read important information about its estimated annual energy consumption, yearly operating cost, or energy efficiency rating that is available from your retailer. Google, Google Assistant, and all related logos are trademarks of Google or its affiliates. Amazon, Alexa, and all related logos are trademarks of Amazon.com, Inc. or its affiliates. commitment to quality products may mean a change in specifications without notice. Houston,, Texas· USA· www.daikincomfurtcom or www.daikinac.com
REFERENCE:
Download Manual:
DAIKIN ONE TOUCH SMART THERMOSTAT Owners Guide


Leave a Reply